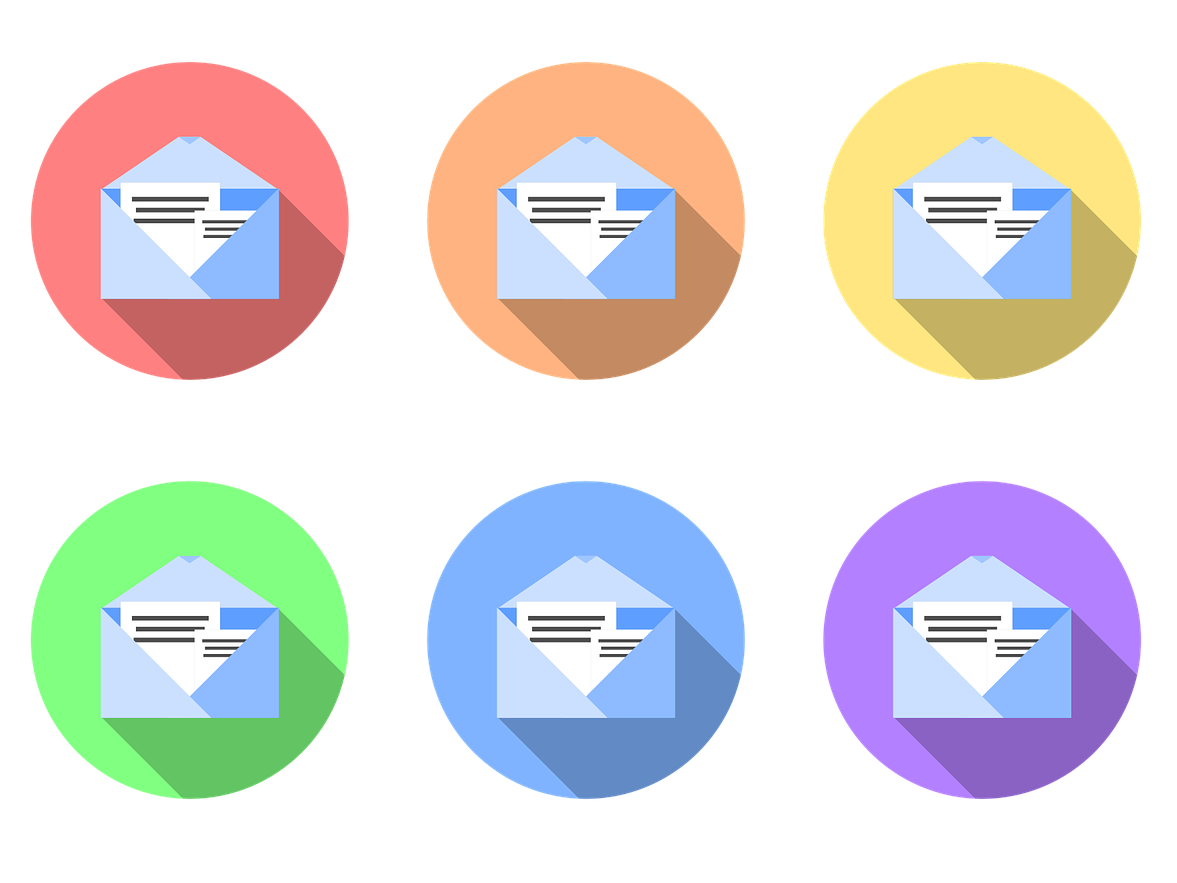
If you are moving to HubSpot from another CRM then you will probably want to import historic email.
In this post we summarise the top 3 ways to solve this common problem.
The right solution for you will depend on the number of emails to import. It will also depend on how much you are prepared to pay.
Option 1: Automated Migration Service
The quickest and most accurate way to import historic email is by using an automated migration tool. At the moment the only tool capable of doing this is Threads. Threads is a HubSpot Certified App and frequently gets 5 star reviews. Threads can easily cope with multiple email accounts. It connects directly to your email inbox and it can even import the email of ex-employees.
Another unique feature is that Threads only imports emails from contacts already in your Hubspot CRM. This means that you can also clean up your CRM as part of the migration. Further, you can ignore emails of any old, irrelevant or spam contacts. Threads works with any email client (including Gmail, Outlook and Apple Mail) which makes it an attractive option for any potential customer.
Customer service is really important to the Threads team and all users are encouraged to take advantage of their free trial. If you only have a small amount of data, Threads will also import the last 30 days of your historic email for free. Prices start at $200 for a single user for up to 2 years of data.
Option 2: Using the HubSpot Bcc
HubSpot’s native solution to import historic email is to use the HubSpot Forwarding Address. This is a cost effective but slower way of migrating your data. It requires you to identify and manually forward any past emails to a unique email address connected to your HubSpot account. Each user’s forwarding address can be found under ‘Settings’.
Each forwarded email will then be associated and logged on the relevant contact’s timeline. Note that the email is logged on the date that the email is forwarded not the date on which the email was originally sent. This may mean that emails do not appear on the timeline in chronological order.
This method is particularly useful if only a few emails are missing. It can also plug any gaps if the Gmail / Chrome extension is disabled. You can not forward emails in bulk. Therefore if you have many years of historic email this method is time intensive and you may miss emails.
3. Copy / Paste Email
For users with only a limited amount of emails, one option is to manually log the email by copying and pasting the body of the emails to HubSpot.
You can do this by clicking “Log Activity” and then “Log an Email”. The user will then need to manually enter the time and date of the email and paste the email content into HubSpot.
For obvious reasons, this is a very time consuming exercise, but if you only have a few emails to import then it may offer the best solution.
Conclusion
The optimal solution will depend on the total number of emails you wish to import. It will also be driven by whether it is important to have your historic emails displayed chronologically.
