As more of your customer data and communications are stored online, coordinating across teams becomes even more difficult. On some occasions, you might see inter-team coordination falling by the wayside, with increasingly convoluted email threads and complicated forwarding requirements.
One of the biggest roadblocks to a collaborative environment is failing at team email management. In an increasingly remote setting, knowing how to maximize email tools to support group dynamics is crucial. What are some of the red flags that hint it’s time to revisit the way your team communicates? We discuss some tried-and-tested email management tools here.
Identifying the Challenges of Team Email Communication
Based on the features provided by most common mail services, you might have tried solutions like subscribing a whole team to a group email address. This means that when you send out an email it will reach the entire team. However, you might find that this creates unnecessary duplication, and the replies your employees send out might create new and private threads that the rest of the group would have difficulty seeing.
Forwarding is another method that you might have used, but deciding between using a CC (carbon copy) — which would let everyone know who everyone else is talking to — or BCC (blind carbon copy) — which cuts down on potential email spam — can make for even more email-based confusion.
There has to be a way to make this simpler and more streamlined, right? Fortunately, there ARE team email management strategies that aren’t as complicated.
Useful Email Management Tips For Teams
Managing team emails entails sifting through hundreds, possibly thousands, of sent and received messages a day. Most organizations use either Gmail or Outlook for their ability to accommodate a multitude of users. Here are some Outlook and Gmail tips and shortcuts that might help.
1. Organizing emails by sender in Outlook.
If you want to place all the messages that have come in from a specific sender into one Outlook folder, all you need to do is right-click the message and then select Create. Choose the folder when you want the messages to be transferred, then select OK. This will move everything from the past into that specific folder while automatically sending all future emails from this sender to your assigned folder.
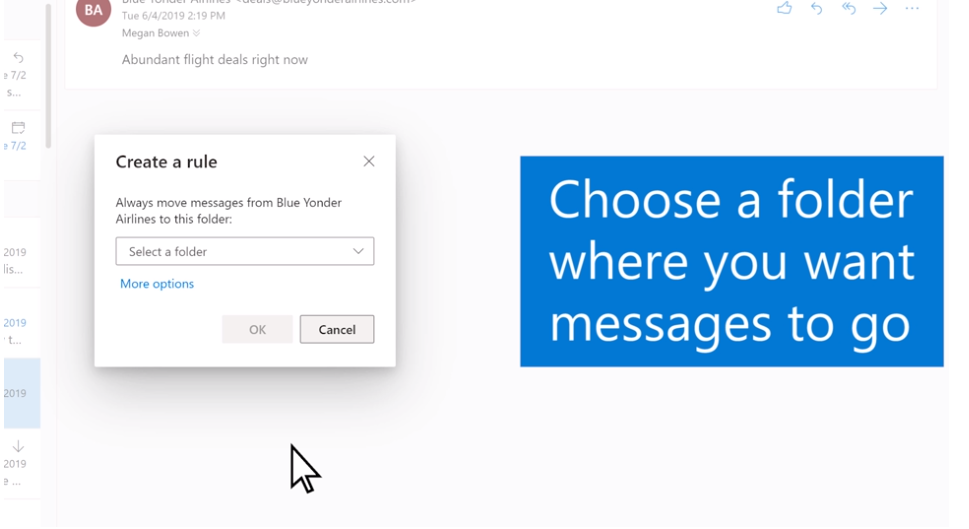
Source: Microsoft Support
2. Categorizing emails in Outlook.
Given the volume of emails exchanged within teams, it helps to see messages categorized according to project, due date, or what-not. One of the useful team management tools in Outlook is the ability to group emails as you see fit; simply go to Home > Categorize > Tags > All Categories. Select the category you want to change and Rename. You can also assign a color category to emails for easy, at-a-glance visualization.
3. See important emails first in Gmail.
You can set Gmail up to show you the emails you deem urgent and important first, so nothing critical gets lost in the flood of messages. To do this, go to Settings > Inbox, then select which inbox type you want to appear at the top. You can teach Gmail to recognize which are important to you by clicking the “Important” marker next to a sender’s name so that all future emails will be automatically filtered.
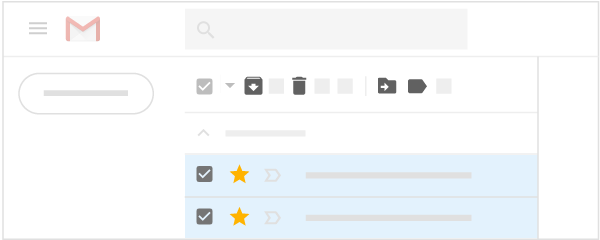
Source: Google Support
4. Mute non-urgent conversations in Gmail.
There are team conversations in email that do not necessarily include everyone on the mailing list, and seeing one’s inbox pile up with unread messages can hamper productivity (not to mention be really annoying). To mute a conversation, click More (three dots) in the Gmail menu and select Mute. You can do the same for Outlook by clicking Message > Delete > Ignore Conversation.
The Benefits of Switching to a Team Shared Mailbox
Having a shared mailbox makes it easier for teams to track the exchange of messages and identify accountability. It also simplifies task monitoring, enabling everybody to be on the same page with project updates. Below are reasons why a shared mailbox can be beneficial for teams.
- Instead of struggling over unseen and unsent emails, you might want to consider learning how to manage a team-shared mailbox. By creating an email account dedicated to team email management, you’re creating a central hub for emails to go to, such as the group email address option, while leaving the account with its own mailbox.
- Your team members can easily add the account to their own email client without the need for duplication. Any response will come from that same shared email account and be visible to all of the mailbox’s users.
- Using a shared mailbox increases both visibility and transparency. Every team member you give access to the mailbox will know exactly what is being said, when it was said, and who was involved in any particular thread.
- Sharing messages will help your teams share responsibility while also creating an archive of past information that any newcomers can easily access and research.
- By creating shared mailboxes, you’re creating a collaborative atmosphere, which can help build efficiency and promote quick and seamless customer service.
7 Best Practices to Manage a Team Shared Mailbox
If you want to learn how to efficiently use group email management tools, here are a few do’s and don’ts you should know.
1. Creating a tagging system.
Most email clients offer color-based tagging options, and it’s a good opportunity to take advantage of these for organizing teams. You might prefer to tag by team member, assigning each individual person their own tag, or by email status, ranging from “read” to “waiting” to “done.” Both options help to prevent work duplication and improve accountability.
2. Set up distinct folders.
This goes hand in hand with the tagging system. If you want to delegate things to team members, personal folders are a good way to do it.
Alternatively, you can use individual tags to identify who is working on what while sending emails between different folders that track their progress.
3. Use your filters.
If you’re worried about email overload, a great team email management trick is using filters. Filters can help determine which emails are most important to you and which notifications you should be getting.
Emails that require an immediate response time can be set to send notifications directly to your phone, or certain threads can be tagged to update you whenever a reply is received.
4. Don’t try to do everything alone.
You have a team to help you out. If you’re not sure about a response you’re working on, forward the email to everyone on the team and get their reply before you send it out. After all, the point of having a team email management system is to get everybody on board and helping each other out, whether they’re in the same space or collaborating remotely.
5. Designate specific email times.
This doesn’t apply to critical tasks, of course, but there certainly can be a set time to send and check emails so that they don’t interrupt people’s productivity. You can assign 10 to 15 minutes in the morning and the afternoon checking emails and replying to them. In this way, you can ensure that messages get the attention they need without disrupting your workflow.
6. Set email writing guidelines.
To make it easy for everyone, brief your team to write emails concisely and make sure that only the WHAT, WHEN, WHERE, HOW, and WHY are highlighted. Nobody likes reading blocks of text in the middle of a hectic work day, so weeding out fluff and preferring bullet points over paragraphs will be helpful.
7. When listing tasks, be clear about deadlines and expectations.
Team members should be clear on when something is needed, instead of just writing “ASAP.” Knowing exactly what timelines look like helps people block their own times and manage their projects more efficiently.
Finally, don’t forget to change your password regularly. Whether or not you know how to manage a team shared mailbox, you definitely are aware of the risks associated with keeping the same password for too long on a personal account.
These risks grow as the number of people with access to an account increases, so change the password regularly to keep the people who shouldn’t have access out, then redistribute the new password as needed.
Need a better way to make team email management work for your organization?
Contact us to learn more about the Threads intelligent message hub, which includes shared inbox features and other useful tools to help streamline workflows.
