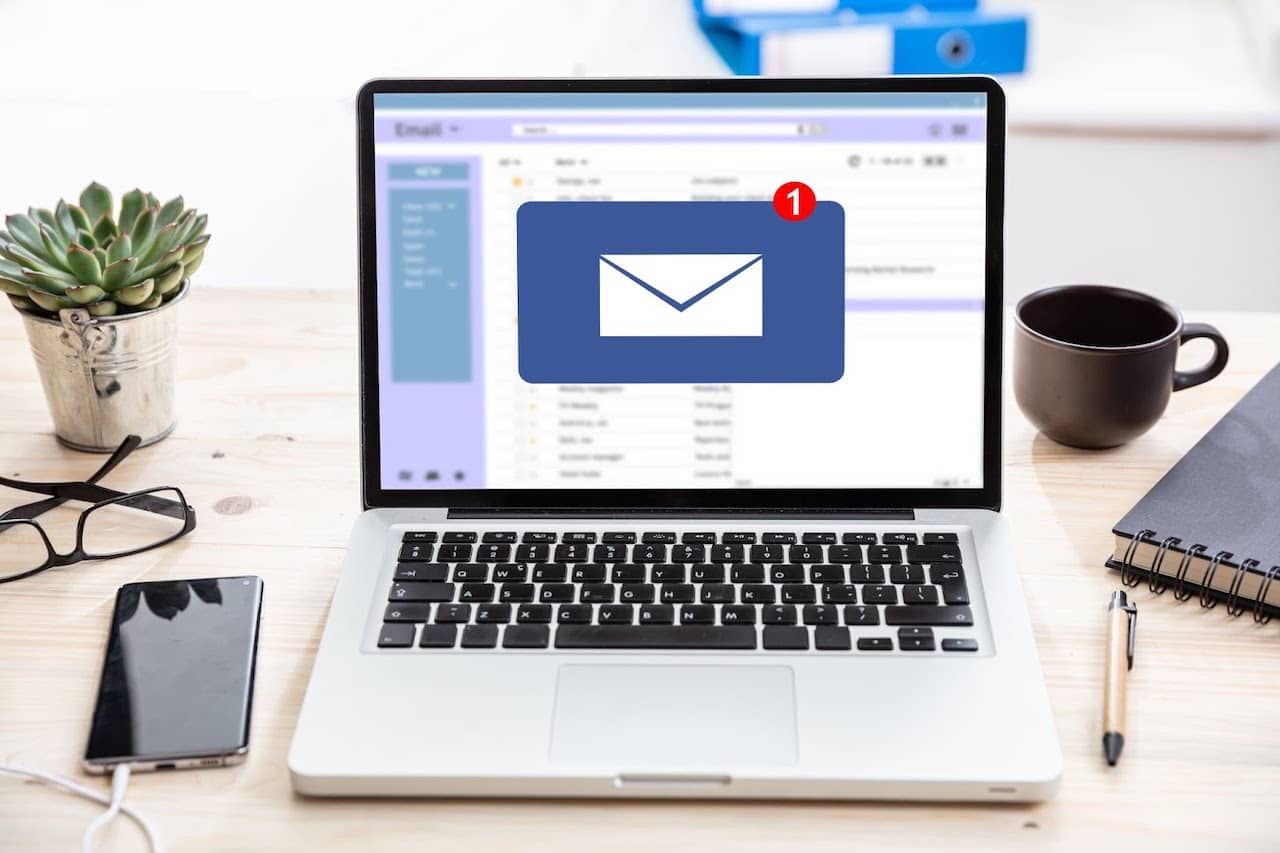
Spending an unreasonable amount of time searching for one email? Constantly having to copy and paste an email address from an old thread into the “Send” box on a new email? Stress no more — online mail services have implemented helpful features to make your communication just a little easier. Let’s take a look at a few features that Outlook offers to help you know how to manage your contacts.
Outlook Contacts 101
Knowing how to manage your contacts in Outlook is an essential skill in swift and efficient company communication. Having access to a digital address book like Outlook’s contact list can enhance company-wide communication with coworkers and clients.
Adding New Contacts
As new clients or team members come on board with your business, you’ll want to save their contact information for future reference. The last thing you want to do is waste time searching through your inbox to copy an old email address or find a phone number. Fortunately, Outlook makes it easy to add a new contact from scratch to your list. At the bottom of your screen, select the People icon and choose “New Contact”. From here, you can include contact details such as their name, email address, and phone number, and save them on an organized list or in a bulk-send folder.
Creating a Contact List
Organization is key when it comes to managing your contacts, which is why Outlook has created its handy contact list feature. This list is composed of the contact cards for each individual you have previously saved, all compiled in one convenient directory. Your contact list will naturally build itself out as you save new email addresses and phone numbers in your system. Don’t forget that you are able to edit contact details or add more information to existing contacts if necessary.
Outlook also offers two useful options for navigating your ever-growing contact list — a “Favorites” option and a search bar. Manage your Outlook contact list by adding your most-contacted coworkers and clients to your “Favorites” to quickly find their information and send an email. Speed up the email process by using the search bar to find a single contact card instead of searching through your entire contact list.
Managing Outlook Contacts
For anyone who’s ever had to send a company-wide email, you know how tedious it can be to add each individual contact’s email address to the “Send” box. So how exactly do you manage all these contacts in Outlook? Simple — as you create new contacts, place them into designated folders, or distribution lists, for easier bulk sends.
To create a new distribution list, you’ll need to select the People icon and right-click on “My Contacts”. You’ll be given the option to create a new folder group and give it a title. Once you’ve created this new folder, you can drag and drop the necessary contacts to their corresponding location. Next time you need to send a bulk email, you’ll save time and stress by entering the list name into your “Send” box instead of inputting every single email.
Get Organized with Threads
What would you say if you could take all these valuable tools for managing Outlook contacts and multiply their efficiency? Well, you’re in luck! Threads advanced email service lets you connect with your team through a shared inbox service. Automatically share your selected emails with coworkers for increased communication and the ability to link contacts for a more curated directory.
Threads is also the ideal choice for companies already using or planning to invest in HubSpot’s marketing automation tool. With our integration, keeping your inbox organized has never been easier. Our system is able to detect and delete information you no longer need, such as unnecessary or duplicate contacts that can clear up your contact list.
Contact our team today to find out how your company can improve communication and organization with our unique software integrations!
