In today’s world, keeping track of your emails is a must. Nonetheless, managing multiple email accounts can grow tedious, as you’re constantly switching back and forth. For this reason, knowing how to merge email accounts is valuable knowledge.
In short, knowing how to merge email accounts can ease the search process for vital pieces of information. At a moment’s notice, find information from previous months without filtering through thousands — or more — emails. All in all, merged inboxes expedite the information gathering process, and reduce confusion and wasted time.
Don’t just take our word for it! Continue reading to learn more about merged inboxes and how to correctly merge email accounts on Gmail and Outlook or with Threads.
How To Merge Gmail Accounts
So how do you properly merge Gmail accounts? Well, unfortunately, Google doesn’t allow you to completely merge Gmail accounts. However, you can migrate an old Gmail account to a new one. To combine Gmail accounts, follow these steps:
- Sign in to your new Gmail account.
- Select the gear icon and click Settings.
- Open the tab titled Accounts and Import.
- In the Check mail from other accounts section click Add a mail account.
- Type in your old email address and click Next.
- Enter your password and select the options you want (Always use a secure connection SSL when retrieving mail, Leave a copy of retrieved messages on the server, etc.).
- Click Add Account.
Your incoming mail to your old email address will now be merged with your new Gmail account. Old emails will slowly migrate to your new Gmail account.
How To Combine Email Accounts on Outlook
To mail merge on Outlook, all you need to do is follow these steps:
- Open Outlook and click File.
- In the File drop-down menu, select Account Settings and then Settings.
- A window of Account Settings will appear that lists all of your email accounts on the Email tab.
- Select the email account that you want to combine. Click the Change Folder option towards the bottom of the Account Settings window.
- In the Change Folder box, select Outlook and then Inbox, or you can create a custom folder for mail to be delivered to. Click OK.
- Repeat for each email you want to combine. Close Account Settings. All new mail will be delivered to the folder chosen in step 5.
How To Merge Email Accounts With Threads
Threads makes combining email accounts simple, no matter the platform. With Threads, you can easily merge email accounts and search through a shared inbox for important information and retrieve data quickly.
Why Does a Merged Inbox Matter?
First, you are likely wondering how using a shared inbox will help your team’s productivity. Or, how impactful can a merged inbox be?
To exemplify the importance of merged inboxes, consider the following situation.
Consider for a moment how your company communicates –– internally or externally –– with clients.
Communication can be through email, telephone calls, or other communication platforms. Nevertheless, how do you handle finding that information when you need it?
Then, imagine an employee with an urgent call is on vacation, can you access the call’s information easily? Or, does it require several hours of digging to answer a client’s question?
In this situation, you must rely on coworkers to relay the needed information to solve a problem. The information is not readily available, stored improperly, and often incomplete. Additionally, not only are you reliant on others but appear unprofessional to clients.
Merging inboxes with Threads increases email transparency and employee productivity. In addition, merged inboxes encourage teamwork and collaboration.
Threads provide a unique solution to your communication methods without forcing you to change how you work.
What Features Does Threads Provide?
Threads provide a plethora of features to give you ease of access to all merged inboxes. Continue reading to learn about all of the features that a shared inbox user can expect with Threads.
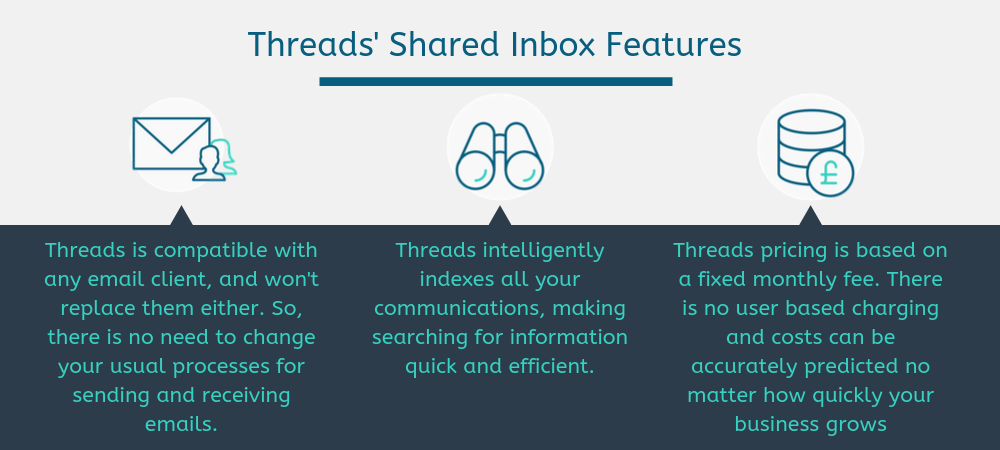
Email Client Compatibility
No matter what email client you prefer, Threads is compatible with it. Threads retrieve your emails from your email client’s parent server and store them in one location.
This way, you can quickly access any exchanged email between your company and a client. Additionally, there are unique privacy settings included with Threads, so you can choose what emails to exclude if necessary.
Intelligent Search Capability
After gathering your emails, Threads automatically groups them into smart folders. Smart folders are created for specific clients, and Threads automatically places relevant information into each folder.
Additionally, Threads hides unsolicited mail. Once a connection is made with pre-existing information, it is organized accordingly. Therefore, there is no chance of an important email being deleted mistakenly as spam.
Storage Based Pricing
When it comes to cost, Threads’ pricing is based on a fixed monthly fee. In short, Threads does not charge on a user basis and does not limit how many users can access your data.
Instead, Threads pricing depends on how much storage you require. For example, 5 GB is £20 or US$30, and 25 GB is £50 or US$70. For a bespoke quote, feel free to contact us.
Use Your Data Efficiently
Threads put the power of utilizing your company’s data into your hands with an open, effortless organization system. Other methods, such as manually forwarding emails one by one, are tedious and messy.
With Threads, the time that you’d spend sorting your company’s email archive can instead be spent on furthering the growth of your company.
For more information on how Threads can help your company streamline its communication and boost productivity, contact us to get started.
